How to Put Different Images Together in Google Docs
Everyone of us clicks photos almost everyday as well as on special occasions. Sometimes we get different pictures of the same kind that appeals to be gathered in to one frame or look like one picture. You can put different images together in Google Docs.
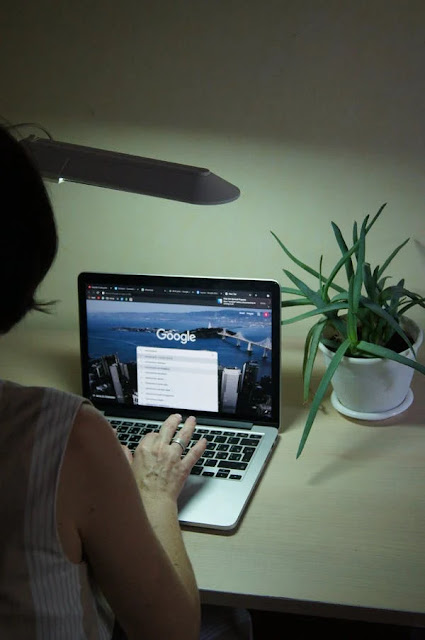
In this article, it will be described that how you can put different images together in Google Docs by using different methods. You may use Google Docs a big name in the world of technology, for more benefits.
How to Put Different Images Together in Google Docs
Use of in-built Drawing Tool
- From the Google Docs toolbar, tap the Insert option. Search the Drawings option in the drop-down menu and select New.
- From the top middle of your screen, tap the Pictures icon. Upload the images that you wish to group up.
- To place the images side by side, Resize them.
- You can drag and drop the images to look beautiful together.
- Then, select both of the images and Right-click on one of them.
- Click the Group option from the given menu.
Use of Tables
- From the Toolbar menu, tap the Insert option and go to the Table option.
- Next, select the Table template for your collage, you may create tables within a table too.
- After selecting your desired shape, Insert the images and set them as how they look better.
Use of Third-Party Tools
- Visit the Canva Free Photo Collage Maker website on your device.
- Tap on the Create a Photo Collage button.
- To upload all the images you want to group up, tap the Upload Files option.
- Next, place and resize the images as you want to.
- Then, select all the images and right-click on any one of them, from the given menu select the Group option.
- From the top left choose the File option and tap the Download option.
- Select the quality for your grouped images and tap the Download option.
- After downloading your images, you may now insert them in your Google Docs as a collage.
Canva App can be used on iPhone and Android mobiles in the same way as mentioned above.
So, this was how you can put different images together in Google Docs using different methods.
For more tech updates and how to guides, stay with us.
