How to Convert Google Docs to PDF?
Creating a document and then converting it to the format you need for submitting or uploading on a platform sometimes become and headache as most editors are not providing such tools for free. However, there is a company that we all know is providing everything for free online and we call it Google.
 |
| Photo by CURVD® on Unsplash |
Following their freeware model, Google Docs is a platform to create, edit, download, and share documents online for free. Google Docs allows you to convert documents online as an option to save the doc in a format you like.
You can choose from these formats:
- .docx (Microsoft Word)
- .odt (OpenDocument format)
- .rtf (Rich Text Format)
- .pdf (PDF document)
- .txt (Plain text
- .html or Zipped (Web page)
- .epub (EPUB Publication)
With all these formatting options available for free in Google Docs, you can create and convert any document to any of the above-mentioned formats with a few clicks at no cost.
From the above list, the common format people choose for saving a document for offline purposes is saving it in PDF as it is a format that is easy to share with any medium and stay as it is on the mobile, computer and even when viewing online using browsers like Chrome, Firefox, Brave or any other.
Here we will tell you how to convert a Google doc to PDF or save Google Docs in PDF format for free.
How to Convert Google Docs to PDF?
This is a small and quick guide to help you understand the free method of converting Google docs into PDF in a few seconds and save in your computer (refer to the screenshot as well):
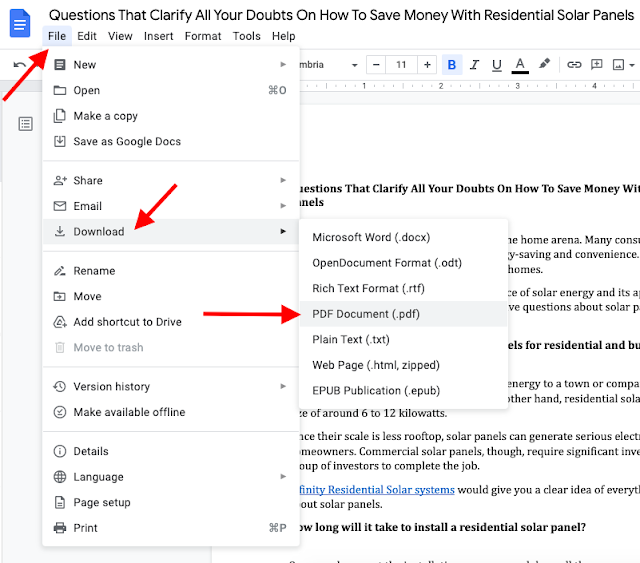
- Open your browser and go to docs.Google.com
- Select a document you want to convert as PDF from Google Docs
- From the Main Menu, click on the File
- From the options being shown, hover or click the Download option
- It will show you some formats, select PDF Document (.pdf)
- A download prompt will appear, now change the name of the document or just hit the Save button
Your document from Google Docs is now saved as a PDF and is accessible from your personal computer. You can now share this PDF document with anyone using email, messenger, whatsapp, your business management solution, or any other software you are using for sharing documents with your peers.
If you are not interested in this simple method, there's another option for you.
You can use the direct print option in Google Docs to print or just save the file as PDF on your computer (Mac or any other PC) or phone. You can easily use it from the Google Docs platform. Here's how:
- Open your browser and go to docs.Google.com
- Select a document you want to convert as PDF from Google Docs
- From the Main Menu, click on the File
- From the options being shown, click the Print option and Select it
- It will show you the printing window, click on the drop-down box, click on Save as PDF from the Destination
- Customize your PDF (if you need it) or click the Save button
That's all, your Google Docs file is now saved as a PDF file in your computer.
How to Save a Google Doc as PDF in Phone
If you are on your phone or using an iPad or even a Chromebook, the steps are same as they are for a traditional computer. You can follow the same steps for downloading or saving a Google doc as a pdf format file on the go.
Here's how:
- Open your browser (safari or chrome) and go to docs.Google.com
- Select a document you want to convert as PDF from Google Docs
- From the Menu at the header, tap on the File option
- From the options being shown, tap the Download option
- It will show you some formats, select PDF Document (.pdf) and tap Save button
These are the steps for iPhone and Android mobile users as well. All of you can follow the simple steps mentioned above (no matter which smartphone you are using).
Stay with us to get more updates like this that make you a tech-pro.
