Record Zoom Meetings with Audio – No Permission Required
How to record a Zoom meeting without permission on your computer? You've come to the right place if you want to secretly record a Zoom lecture or meeting with audio.

Ever since the pandemic hit, work-from-home has become a common trend. No one was allowed to go anywhere during lockdowns, so remotely was the only option. Online team meetings, presentations, and lectures were the most effective way to complete the work. Zoom came out as the most popular platform for online meetings during the pandemic. Now that the pandemic is over, the online meeting trend is still going on, with companies hiring remote workers to save office expenses.
The only issue with Zoom is that if you are a participant, you cannot record a meeting without permission. However, you can use various methods to record zoom meetings without getting the host's approval. The easiest way to record on Zoom as a participant is to use a screen recorder online. You can open your browser and get an online screen recorder for free in less than a minute. Here is the best Screen recorder we recommend.
Best Screen Recorder for Zoom Meetings
The iTop Screen Recorder is the best tool to record anything on your computer without getting permission. It has an easy-to-use interface with fast and secure features that enables users to record their computer screen with customizable settings. The thing that makes iTop the best screen recorder online is its ability to record screens with internal and external audio. You can capture your own webcam footage and your screen in a high 4k picture quality with it.
With iTop Screen Recorder, you don't face any restrictions while recording something on your computer screen. It allows flexible screen capture, so you can manually select the part of the screen you want to record. You can record long gameplays or meetings as there is no time limit, and you can take screenshots while you are recording the screen. It also gives you the option to save your screen recording in multiple video formats. Here is how to record Zoom meetings without permission with iTop Screen Recorder.
STEP 1: Download and install the free iTop Screen Recorder on your computer. Open the application to start recording right away.
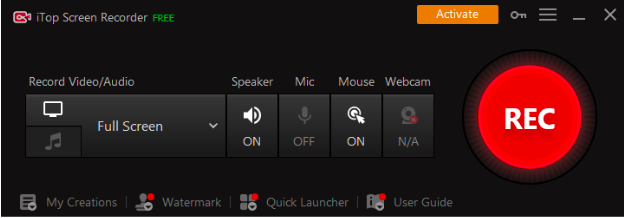
STEP 2: Choose the screen region to record, the capture ratio, and the audio options.
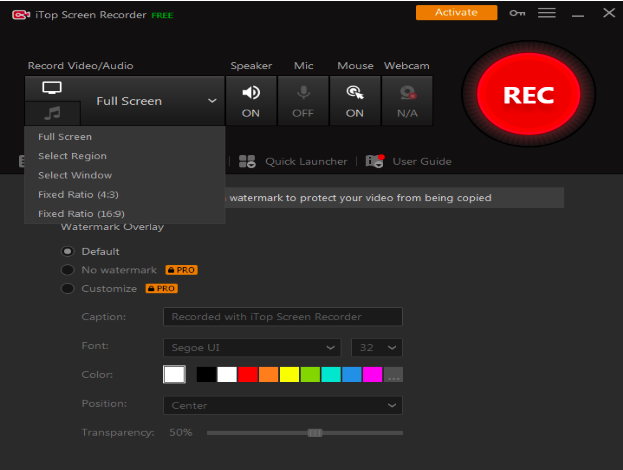
STEP 3: Go to the settings menu and select the format tab. Set the video format for your recording here.

STEP 4: To begin recording, press the F9 key or click the "REC" button. You have the option to pause or stop the recording at any time.
STEP 5: Open the recordings list to view the preview or edit any recording using the iTop built-in video editor.
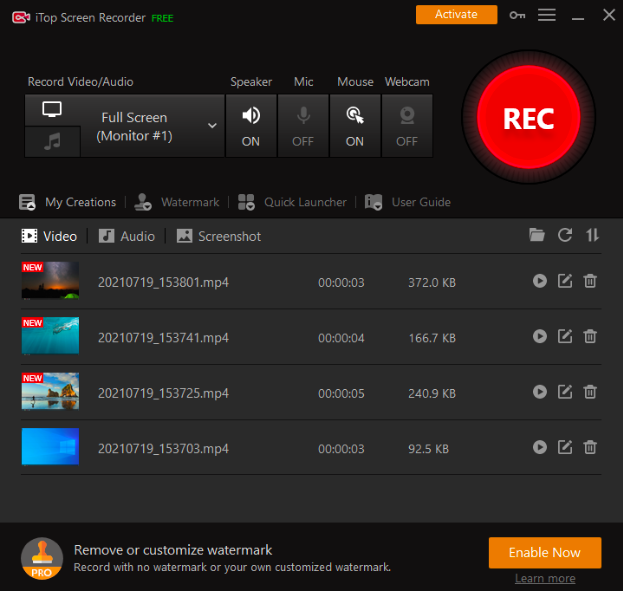
Windows 10 Built-in Recorder
If you are not sold on the idea of using an online screen recorder, you can also use the built-in screen recorder Windows 10 to get the job done. However, it comes with multiple restrictions, such as a short time limit for recording. You also can't record internal and external audio simultaneously, and you also can't capture the full computer screen while recording an application. Instead of using the built-in screen recorder, you can get and use the iTop screen recorder for free and enjoy its amazing features.
