Mastering Excel: Top Tips and Tricks for Every Level
Ah, Excel—the superhero of spreadsheets. Whether you're a seasoned pro or just dipping your toes into the vast sea of cells and formulas, there's always something new to learn.
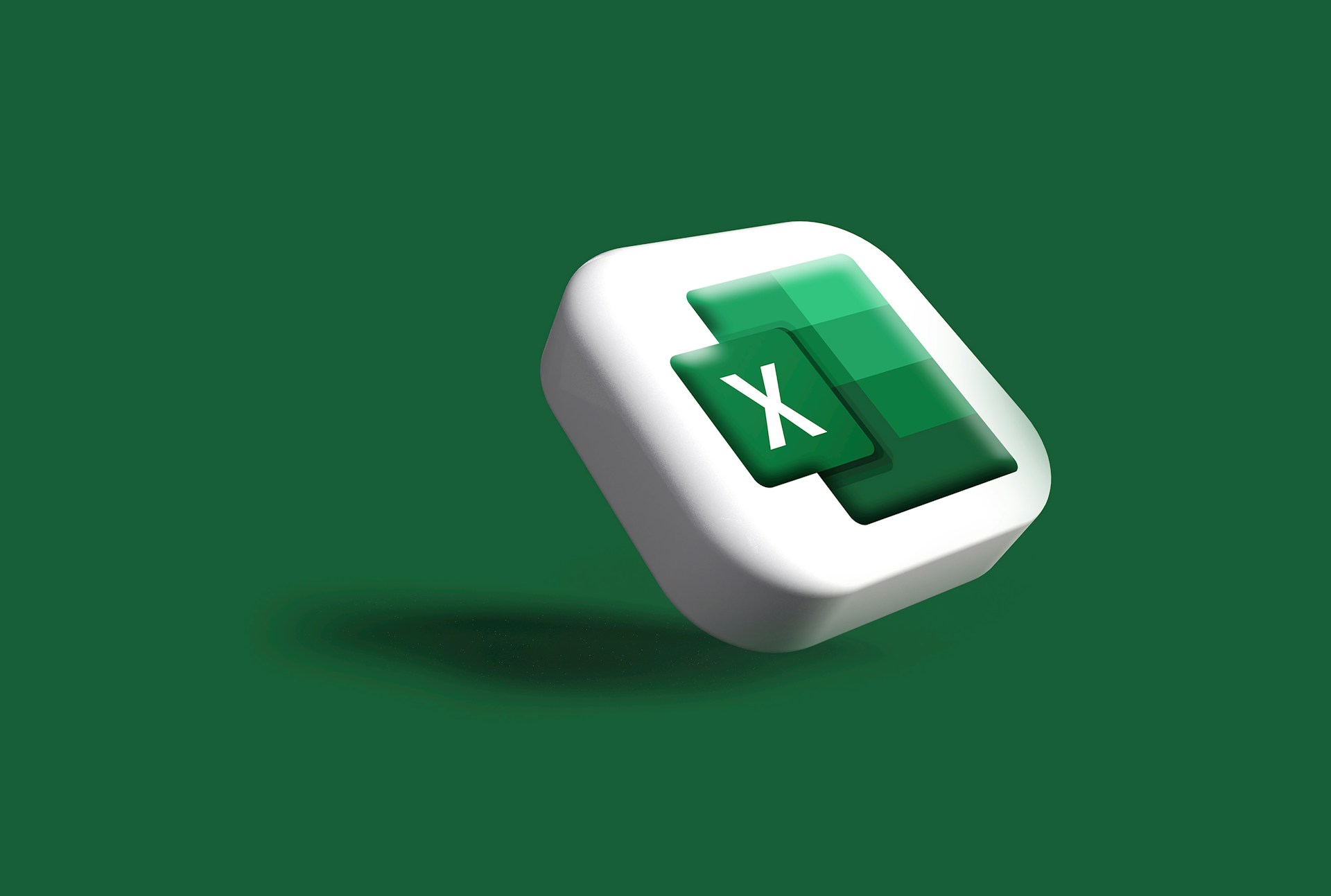
Let's dive into some top tips and tricks that will elevate your Excel game to new heights. From the mystical INDEX MATCH to some everyday shortcuts, this guide has got you covered.
The Marvel of INDEX MATCH (with Multiple Criteria)
When it comes to powerful Excel functions, INDEX MATCH (with multiple criteria) is like the secret weapon that can do wonders, especially when you throw multiple criteria into the mix. VLOOKUP is great, but INDEX MATCH? It's on another level.
Why INDEX MATCH Over VLOOKUP?
Firstly, let’s understand why you might want to use INDEX MATCH instead of the more popular VLOOKUP:
- Flexibility - INDEX MATCH works with data arranged in any direction, not just left-to-right.
- Performance - It can be faster, especially with large datasets.
- Accuracy - It avoids the common pitfalls of VLOOKUP, like column insertions breaking your formulas.
Basic INDEX MATCH
Here’s a quick refresher on the basics of INDEX MATCH:
- INDEX - This function returns a value from a table, based on a row and column number.
- MATCH - This function searches for a value in a range and returns the relative position.
Combining INDEX and MATCH
To combine these functions, you use MATCH to find the row and/or column number and then use INDEX to fetch the value.
Adding Multiple Criteria
But what if you need to look up a value based on multiple criteria? That’s where the magic happens:
- Set up your criteria ranges and values .
- Use the multiplication operator ( *)to combine the criteria logically.
- Ensure the result of the multiplication is 1, indicating that both conditions are true.
Time-Saving Shortcuts
Alright, let’s step away from the complex formulas for a moment and talk about some everyday shortcuts that will save you a ton of time.
Navigation
- Ctrl + Arrow Keys - Jump to the edge of the data region.
- Ctrl + Home - Jump to the beginning of the worksheet.
- Ctrl + End - Jump to the last used cell.
Selection
- Ctrl + Shift + Arrow Keys - Select a range of cells.
- Shift + Space - Select the entire row.
- Ctrl + Space - Select the entire column.
Editing
- F2: Edit the active cell.
- Ctrl + D - Copy the cell above.
- Ctrl + R - Copy the cell to the left.
Data Analysis Techniques
Excel isn’t just about crunching numbers; it's about gaining insights. Here are some tips for analyzing your data more effectively.
Conditional Formatting
Bring your data to life with colors:
- Highlight Cells Rules - Quickly spot high and low values.
- Data Bars - Visualize numbers directly within the cells.
- Color Scales - Apply a gradient color scheme based on cell values.
Pivot Tables
The unsung hero of Excel, Pivot Tables allow you to summarize data with a few clicks:
- Insert a Pivot Table - Select your data range and choose Insert > Pivot Table.
- Drag and Drop Fields - Arrange fields in the Rows, Columns, Values, and Filters areas.
- Analyze - Quickly see trends and patterns.
Charts and Graphs
Visualizing data makes it easier to understand:
- Select Your Data.
- Insert a Chart - Choose from a variety of chart types under the Insert tab.
- Customize - Adjust the design, layout, and style to suit your needs.
Advanced Excel Techniques
For those who want to go beyond the basics, here are some advanced tips.
Array Formulas
Array formulas can perform multiple calculations on one or more items in an array:
- Enter with Ctrl + Shift + Enter to create an array formula.
- Example - Sum of squares
Data Validation
Control the type of data entered into your cells:
- Select Your Cell/Range.
- Data > Data Validation.
- Set Criteria - Choose from list, date, custom formula, etc.
Macros
Automate repetitive tasks with macros:
- Record a Macro - View > Macros > Record Macro.
- Perform Actions - Excel records your steps.
- Stop Recording - View > Macros > Stop Recording.
Goal Seek and Solver
Solve for unknowns:
- Goal Seek - Data > What-If Analysis > Goal Seek. Set a cell to a specific value by changing another cell.
- Solver - Add-in that solves equations with multiple variables and constraints. (Data > Solver)
Tips for Efficiency
Maximize your productivity with these tips.
Custom Views
Create different views for different tasks:
- Page Layout > Custom Views .
- Add View - Save the current view with a name.
- Switch Views - Quickly toggle between views.
Quick Access Toolbar
Customize the Quick Access Toolbar with your most-used commands:
- Right-click on any command and select "Add to Quick Access Toolbar".
- Rearrange - Drag and drop to reorder.
Templates
Use templates to save time on recurring tasks:
- File > New .
- Search Templates - Find a template that suits your needs.
- Save as Template - Create your own templates for future use.
Final Thoughts
Mastering Excel is a journey, not a destination.
There’s always something new to learn, a quicker way to do things, or a smarter way to analyze data.
By incorporating these tips and tricks into your workflow, you can easily master MS Excel.
